안녕하세요!
비노입니다!👏👏👏
1장에서 설치했던 VScode를 사용해서 Python을 코딩하려면
간단한 설정을 몇 가지 진행하여야 합니다.
혹시 아직 VS code를 설치를 못하신 분은!!
아래 링크를 타고 들어가서 설치하시면 됩니다.!!!
https://binogood.tistory.com/7
1장 Python 설치 및 VS code 설치 (Windows설치 기준)
안녕하세요! 비노입니다. Python을 시작하려면 Python을 먼저 설치해야겠죠? 제 컴퓨터의 운영체제가 Windows라서 Windows로 진행하도록 하겠습니다. Python을 설치해보도록 하겠습니다. 1. Python 설치 Python을..
binogood.tistory.com
1장에서 설치를 완료하 신분은
VS code를 실행해주세요!!😁
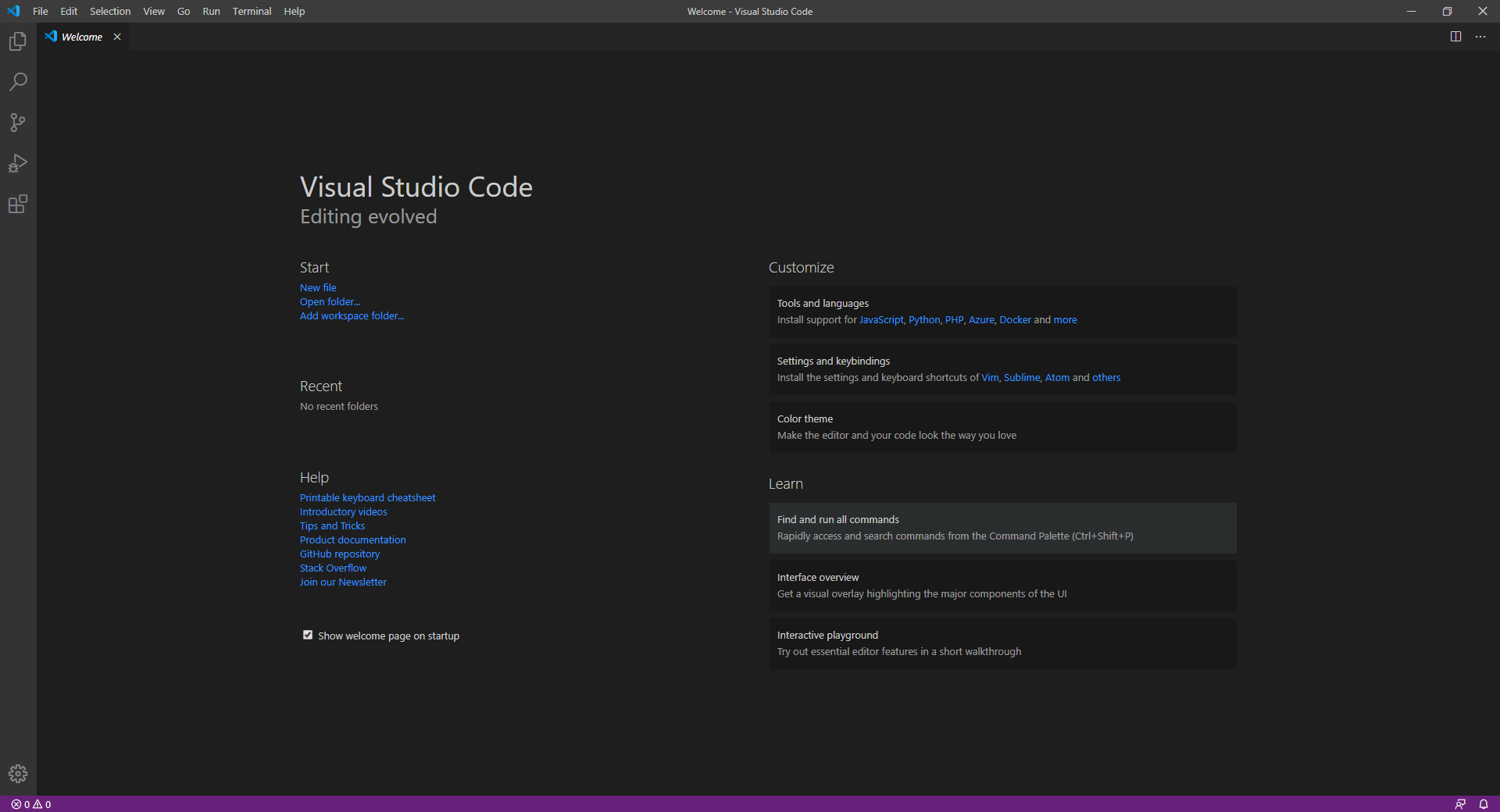
실행하면 위와 같은 화면이 출력됩니다.
이제 Python을 코딩하기 위한 설정들을 진행해봅시다.
일단 모든 언어가 영어로 되어있습니다.
될 수 있으면 영어로 진행하시는 것을 권장해 드립니다.
1. Extensions
VS code를 사용하여 Python을 코딩하기 위해서는 몇 가지 설정을 해줘야 됩니다.
첫 번째로는 Extensions 설정인데요 (Extensions - 확장, 확대)
Extensions 설정을 통하여 VS code로 파이썬을 개발하기 위한 설정을 해줘야 합니다.
그럼 Extensions을 찾아봅시다!
Extensions은 3가지 방법으로 접근이 가능합니다.
1. 좌측 아이콘
2. view메뉴를 통하여
3. 단축키 Ctrl + Shift + x
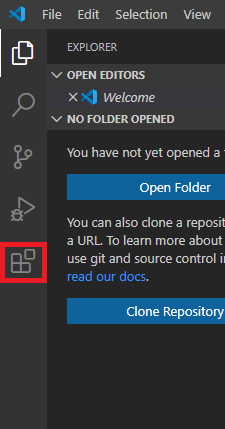
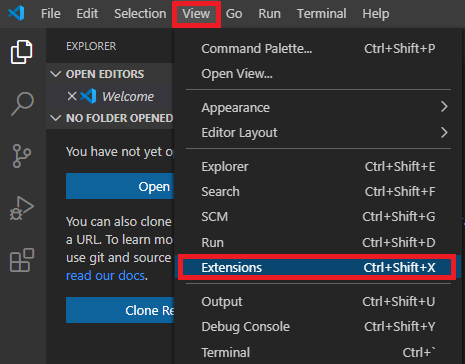
사진에서 나오는 세 가지 방법이 있습니다.
Extensions을 세가지 방법 중 하나의 방법으로 들어가면 아래와 같은 창이 좌측에 생깁니다.
이제 Python을 설치해주면 되는데요
저 같은 경우는 POPULAR창 맨 위에 Python이 보입니다.
안보이시는 분은 Search Extensions in Marketplace에 검색하여 설치해주시면 됩니다.
설치 방법은 Python옆에 있는 작은 초록 Install 버튼을 클릭해주시면 됩니다.
그럼 자동으로 설치가 됩니다.
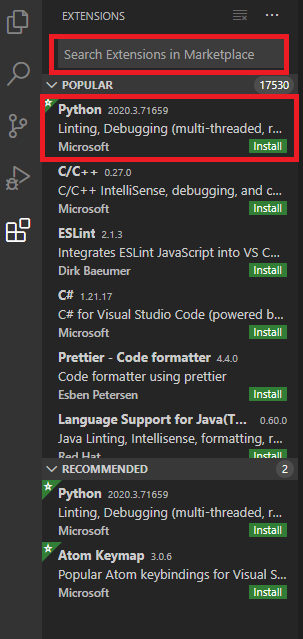
Python 설치를 하셨으면 이제 우리가 작업한 파일을 저장할 폴더를 만들어 보도록 합시다.
2. 작업 폴더 생성
폴더 생성은 굉장히 중요합니다.
우리가 작업한 파이썬 파일이 저장되는 곳이기 때문입니다.
만드는 방법은 굉장히 간단합니다.
1. 좌측 아이콘
2. File 메뉴를 통하여
3. 단축키 Ctrl + k, Ctrl + o
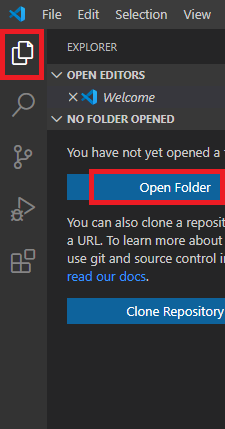
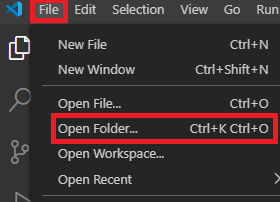
3가지 방법 중 하나의 방법으로 접근하게 되면 폴더 선택창이 출력됩니다.
그러면 원하시는 곳에 폴더를 생성 후 폴더를 선택해주시면 됩니다.
저는 C드라이브 밑에 bino_python이란 이름의 폴더를 생성하여 폴더를 지정하도록 하겠습니다.
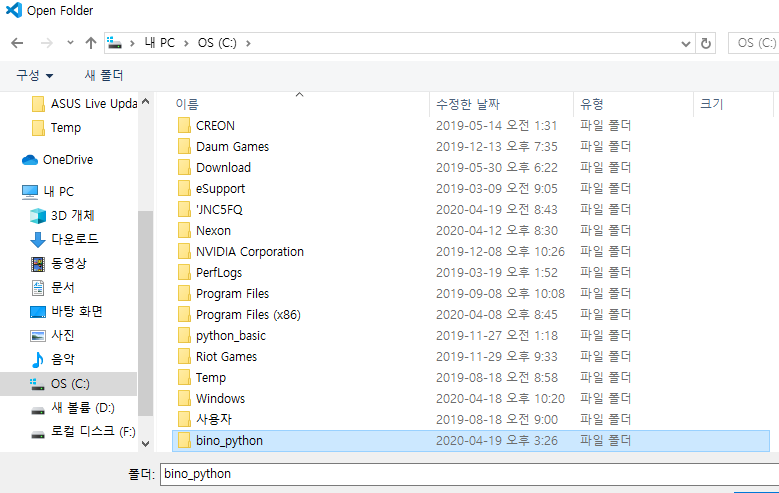
그러면 좌측에 EXPLORER탭에 BINO_PYTHON이 생성됩니다.
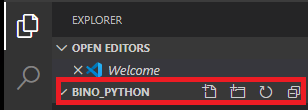
3. Command Palette
폴더 생성까지 완료하였습니다.
이제 Command Palette설정을 해보도록 합시다.
접근 방법은 View - Command Palette 단축키로는 Ctrl + Shift + p입니다.
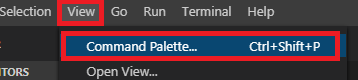
1. Python:Select Interpreter
2. Tasks: Configure Task
하나씩 해보도록 하겠습니다.
Command Palette를 누르면 상단 가운데에 아래 사진과 같은 창이 출력됩니다.
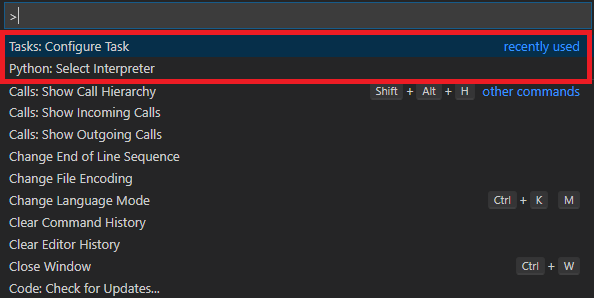
저는 과거에 설정한 적이 있기 때문에 이력이 남아 있는데요
전부 검색해도 되지만 앞에만 검색해도 관련 리스트가 쭈 우우 욱 나오기 때문에 찾아서 선택하시면 됩니다.
Python:Select Interpreter부터 설정해보도록 합시다.
Python:Select Interpreter을 검색해서 클릭하면 아래와 같은 창이 출력됩니다.
아래 창은 Python 설치할 때 PATH를 체크하셨으면 아래와 같이 출력됩니다.
Python설치할때 PATH체크를 안 하셨으면.. Python 재설치하셔야 됩니다.
아래와 같이 나오신 분은 더블클릭하시면 됩니다.

Tasks: Configure Task 설정을 해봅시다.
Tasks Configure설정을 하는 이유는 VS code는 RUN 할 때 굉장히 불필요한 내용이 많이 나옵니다.
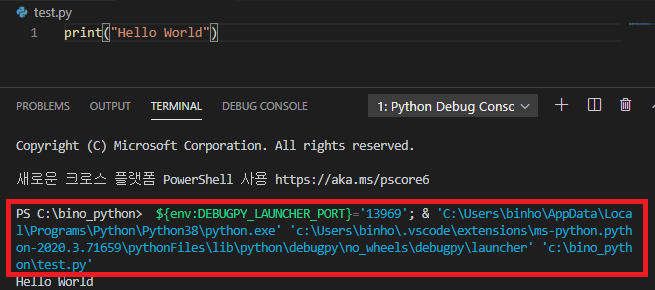
하지만 Tasks Configure설정을 하면 단축키도 누르기 편해지고 불필요한 부분이 출력이 안됩니다.
그럼 설정해 보도록 합시다!!
Command Palette를 눌러줍시다.
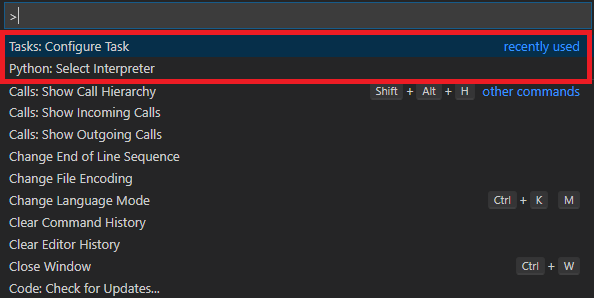
그럼 위 화면이 출력됩니다!
Python Interpreter 설정하듯 Tasks: Configure Task를 검색해서 찾아줍시다.

Create tasks.json file from template를 눌러줍시다.
그러면 아래와 같은 창이 다시 한번 출력됩니다.
그럼 맨 아래에 있는 Others을 눌러줍시다.
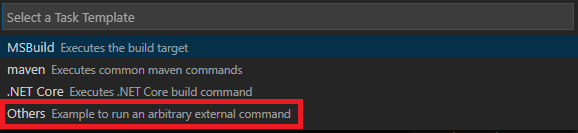
그러면 아까 생성한 폴더 밑에 json파일 두 개가 생성이 됩니다.
그중에 Tasks.json파일을 열어 줍시다.
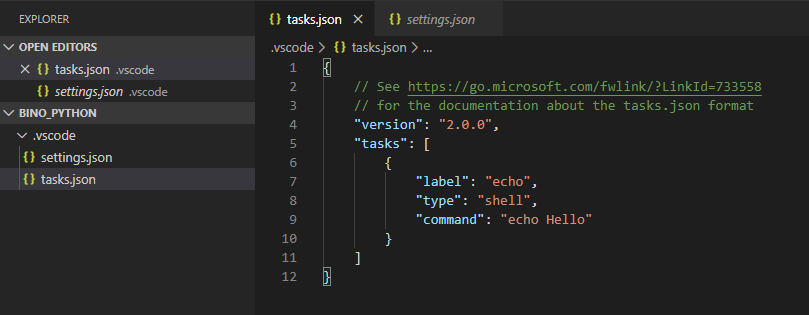
그다음 모든 내용을 지워주고
다음 내용을 입력해줍시다.
{
// See https://go.microsoft.com/fwlink/?LinkId=733558
// for the documentation about the tasks.json format
"version": "2.0.0",
"tasks": [
{
"label": "Project Label",
"type": "shell",
"command": "Python",
"args": [
"${file}"
],
"presentation": {
"reveal": "always",
"panel": "new"
},
"options": {
"env": {
"PYTHONIOENCODING": "UTF-8"
}
},
"group": {
"kind": "build",
"isDefault": true
}
}
]
}입력한 모습입니다.
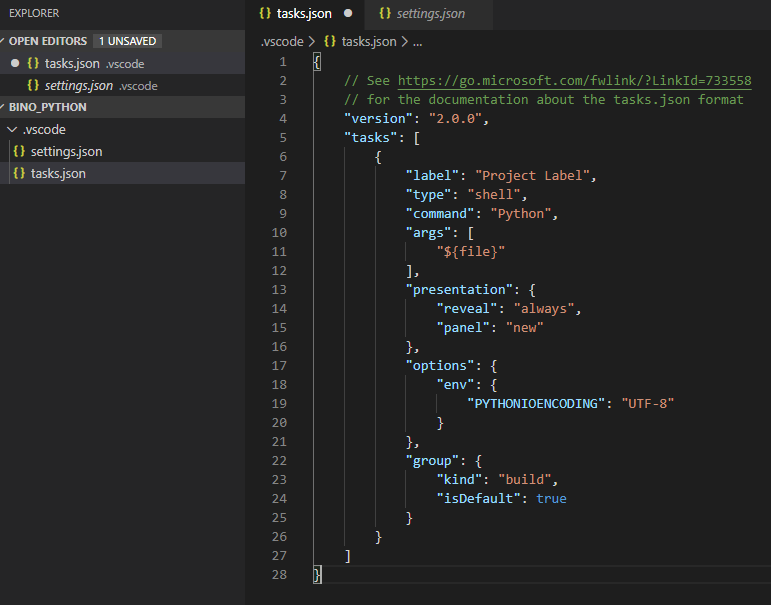
그리고 Ctrl + s를 눌러 저장을 해줍시다.
그리고 Ctrl + Shift + b를 눌러 확인을 해보면!!
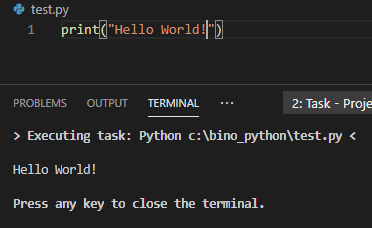
처음 했을 때와 비교했을 때 굉장히 많이 줄어든 것을 확인이 가능합니다.
여기까지 하면 VS code 설정을 완료했습니다!!👍👍👍
3장부터는 문법공부를 진행하도록 해봅시다!!
감사합니다!😁
'Python > Python기초' 카테고리의 다른 글
| 3-3 Print 함수의 이해 ( Format ) (0) | 2020.04.28 |
|---|---|
| 3-2장 Print 함수의 이해 ( Separator,End ) (0) | 2020.04.26 |
| 3-1장 Print 함수의 이해 ( 기본 출력 ) (0) | 2020.04.20 |
| 1장 Python 설치 및 VS code 설치 (Windows설치 기준) (0) | 2020.04.19 |
| 0장 Python같이 공부하실분 ?!?!?!?!! (0) | 2020.04.18 |